Comment personnaliser son blog ?
MISE EN PAGE des BLOCS & TITRE d'en tête
Blogger offre de nombreuses possibilités de personnalisation. Cet article présente la mise en page qui concerne l'ensemble du blog et la manière de configurer la structure et architecture des éléments de mis en page (l'en-tête, articles, gadgets, pied de page ou footer..
Selon vos souhaits : vous utilisez tous les "blocs" ou pas,et, au contraire, vous rajoutez des blocs ! tout est possible... Chaque bloc peut être déplacé, modifié (configuré), et même supprimé : soyez prudents !
1- Comprendre
2- Modifier/Configurer la mise en page
Favicon, Navbar, Principal (articles du blog), En Tête avec insertion
3-Exemple : Insérer une "bannière" photo Titre dans l'en tête
Méthode + 2 Tutoriels avec Pixlr et avec Photofiltre
4- Autres blocs (notion de gadgets)
1-COMPRENDRE
L'affichage du contenu de votre blog est structuré via une "Mise en page" d'assemblage d'éléments ou Blocs qui le constitue comme : En-Tête, Principal, Sidebar, Footer...
ACCEDER via le menu de configuration
Vous pouvez Ajouter, supprimer ou modifier des blocs ou gadgets sur votre blog :
-REAGENCER : Cliquer dessus et faire glisser
-MODIFIER/CONFIGURER : cliquer sur "Modifier" > un menu contextuel s'affiche
Pourquoi s'affiche cette configuration de mise en page ?
2 cas:
-il s'agit de la mise en page par défaut que propose Blogger pour le thème que vous avez choisi.
-Vous l'avez déterminée lors de la configuration de votre thème (Thème > PERSONNALISER)
Dans tous les cas vous pouvez modifier cette mise en page via:
Thèmes > mise en page
A savoir : Pour modifier les colonnes et leur largeur, utilisez l'Outil de création de thèmes/modèles
MISE EN PAGE : les blocs
attention les appellations de Blogger ne sont pas toujours explicites !
- Ajoutez, déplacez, supprimez ou modifiez les élèments sur votre blog.
- Cliquez dessus et faites-les glisser pour les réagencer.
- Rappel : Pour modifier les colonnes et leur largeur, utilisez l'outil de création de modèles.
Chaque élément/gadget de la MISE EN PAGE peut être configuré en cliquant en bas sur "Modifier"
DEMO : Blocs de MISE en PAGE
BLOCS de Mise en PAGE de ce BLOG
Blogger offre de nombreuses possibilités de personnalisation. Cet article présente la mise en page qui concerne l'ensemble du blog et la manière de configurer la structure et architecture des éléments de mis en page (l'en-tête, articles, gadgets, pied de page ou footer..
Selon vos souhaits : vous utilisez tous les "blocs" ou pas,et, au contraire, vous rajoutez des blocs ! tout est possible... Chaque bloc peut être déplacé, modifié (configuré), et même supprimé : soyez prudents !
Selon vos souhaits : vous utilisez tous les "blocs" ou pas,et, au contraire, vous rajoutez des blocs ! tout est possible... Chaque bloc peut être déplacé, modifié (configuré), et même supprimé : soyez prudents !
1- Comprendre
2- Modifier/Configurer la mise en page
Favicon, Navbar, Principal (articles du blog), En Tête avec insertion
3-Exemple : Insérer une "bannière" photo Titre dans l'en tête
Méthode + 2 Tutoriels avec Pixlr et avec Photofiltre
4- Autres blocs (notion de gadgets)
L'affichage du contenu de votre blog est structuré via une "Mise en page" d'assemblage d'éléments ou Blocs qui le constitue comme : En-Tête, Principal, Sidebar, Footer...
ACCEDER via le menu de configuration
ACCEDER via le menu de configuration
Vous pouvez Ajouter, supprimer ou modifier des blocs ou gadgets sur votre blog :
-REAGENCER : Cliquer dessus et faire glisser
-MODIFIER/CONFIGURER : cliquer sur "Modifier" > un menu contextuel s'affiche
Pourquoi s'affiche cette configuration de mise en page ?
2 cas:
-il s'agit de la mise en page par défaut que propose Blogger pour le thème que vous avez choisi.
-Vous l'avez déterminée lors de la configuration de votre thème (Thème > PERSONNALISER)
Dans tous les cas vous pouvez modifier cette mise en page via:
Thèmes > mise en page
Pourquoi s'affiche cette configuration de mise en page ?
2 cas:
-il s'agit de la mise en page par défaut que propose Blogger pour le thème que vous avez choisi.
-Vous l'avez déterminée lors de la configuration de votre thème (Thème > PERSONNALISER)
Dans tous les cas vous pouvez modifier cette mise en page via:
Thèmes > mise en page
A savoir : Pour modifier les colonnes et leur largeur, utilisez l'Outil de création de thèmes/modèles
MISE EN PAGE : les blocs
attention les appellations de Blogger ne sont pas toujours explicites !
- Ajoutez, déplacez, supprimez ou modifiez les élèments sur votre blog.
- Cliquez dessus et faites-les glisser pour les réagencer.
- Rappel : Pour modifier les colonnes et leur largeur, utilisez l'outil de création de modèles.
Chaque élément/gadget de la MISE EN PAGE peut être configuré en cliquant en bas sur "Modifier"
DEMO : Blocs de MISE en PAGE
BLOCS de Mise en PAGE de ce BLOG
2-MODIFIER / CONFIGURER
2-1 La Navbar
La Navbar
Barre de navigation propre à Blogger dont l'intérêt est discutable... mais qui permet d'accéder rapidement à l'interface de Blogger, donc mieux vaut la conserver.
En effet cette barre occupe toute la largeur du Blog y compris les outils Blogger situés à droite !
IMPORTANT : si vous supprimer la Navbar, vous perdrez aussi sa partie droite qui permet d'accéder à la configuration du blog !
Vous pouvez
-choisir une modification de couleur ou transparente (conseillé car plus discret)
-la supprimer : cocher "désactivé"
=>Dans le bloc "Principal" > Articles du Blog> cliquer sur Modifier
Choisissez la configuration, les options de tous vos articles :
=>il suffit de cocher/décocher /préciser les divers élèments
=>Ceci sera valable pour TOUS les articles de votre Blog
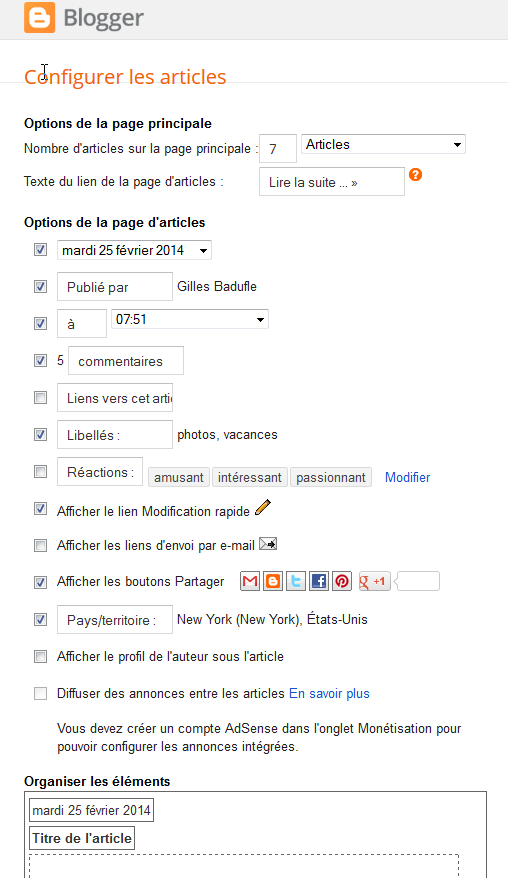
2-3 EN-TETE
Vous pouvez modifier le titre de votre blog, et, surtout, sa présentation en mettant une image titre... sorte de "bannière" qui sera située en haut de la page d'accueil et permettra au visiteur, en un coup d'oeil, de voir la thématique de votre blog.
Cette bannière attractive doit l'inciter à visiter votre blog !
Elle s'affichera toujours à l'écran pendant la visite du blog.
Aussi cette image publicitaire qui va habiller votre blog doit-elle être conçue avec goût... afin qu'elle atteigne ses objectifs !
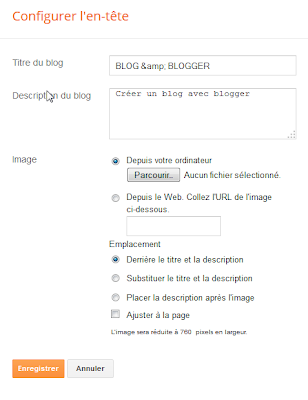
Par défaut Blogger affiche le titre du Blog en haut de page, avec ou sans la ligne de description, son aspect dépend du modèle choisi.
Il vaut mieux concevoir soi même une bannière titre originale et personnalisée, c'est plus attractif.
TITRAGE par défaut varie selon le modèle :
Pour changer cela, il faut préparer une image illustrative en longueur, une "bannière".
Il suffit de préparer une image titre pour l'en-tête et de:
- l'inserer "depuis votre ordinateur ".
-Choisir son emplacement, qui sera le plus souvent "substituer le titre..." selon vos désidératas, faire des essais.-Cocher "ajuster à la page" pour ne pas dépasser la bonne largeur
pour obtenir :
- Valider
RESULTAT
3-EN-TETE : EXEMPLE d'INTEGRATION d'IMAGE
- 3-1 DETERMINER LA TAILLE DE VOTRE FUTURE IMAGE
La retouver dans:
Thème> Personnaliser> Ajuster la largeur
ici le blog mesure 1150 pixels
Le plus souvent l'image titre aura 1000 /1100 pixels en largeur avec une hauteur d'environ 200 pixels.
A vous de faire un essai !
- 3-2 TROUVER UN FOND à partir d'une PHOTO / IMAGE (la votre de préférence...)
Vous devez sélectionner une image (libre de droits) qui vous convienne de ?? pixels de largeur : elle doit être plus grande que la future image en-tête
Vous pouvez utiliser Google, onglet Image
CONSEIL : Souvent un extrait de fond d'écran (exemple) convient parfaitement et sera facile à "retravailler"
Taper : "fonds ecran" + une thématique "musique" "mer"
et demander l'onglet "Image"
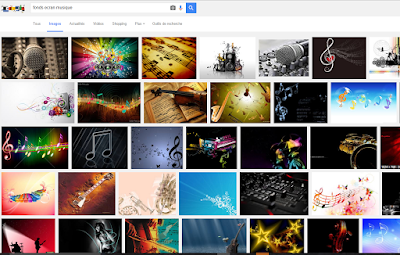
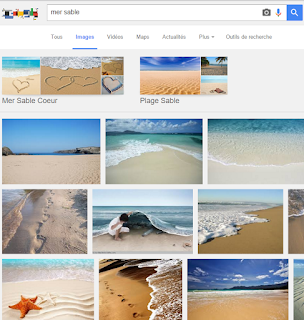
En passant la souris sur une image, la taille s'affiche.

Attention vous voyez des vignettes et non pas l'image en taille réelle, vous devez cliquer sur l'image pour qu'elle s'affiche en taille réelle avant de la télécharger ou d'en faire une copie écran...
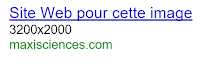
=> TELECHARGER CETTE IMAGE
- 3-3 CHOISIR un OUTIL POUR ADAPTER /TRANSFORMER PHOTO-IMAGE et SUPERPOSER DU TEXTE
LOGICIELS CLASSIQUES
- Utiliser votre logiciel de traitement d'image usuel que vous maitrisez parfaitement, si non..
- un logiciel en ligne comme Pixlr très populaire outil en ligne simple et efficace que nous conseillons
Ouvrir l'Editeur de photos >Créer un nouveau
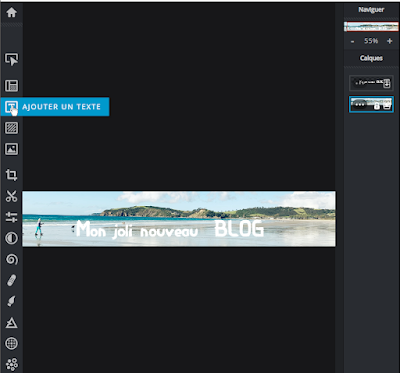
- un freeware "Photofiltre 7" à télécharger chez l'auteur
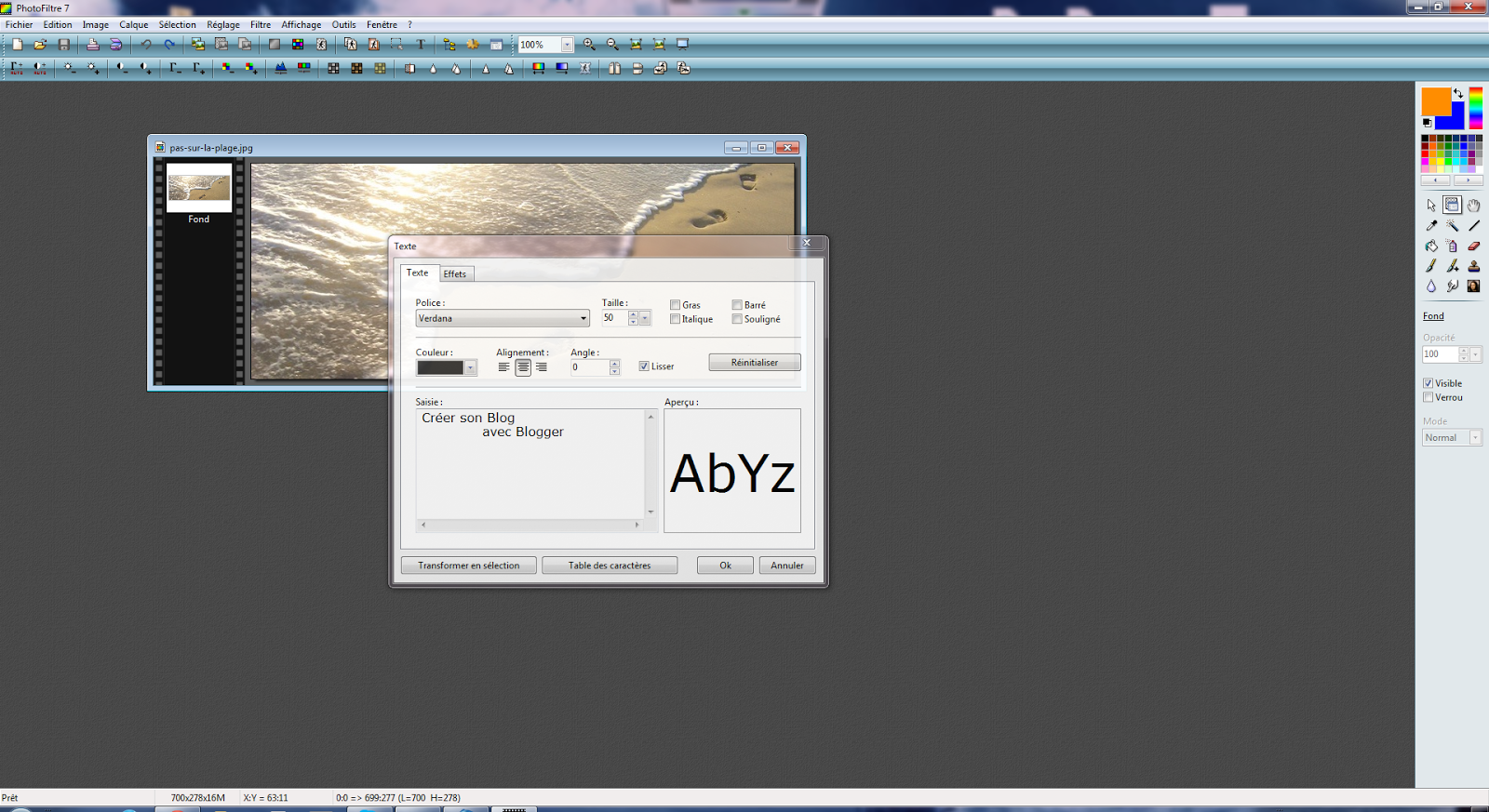
- un outil en ligne logomaker
dédié aux bannières, avec de nombreux symboles classés par thèmes pour illuster votre bannière. Tutoriel
Conseil : faire une capture ecran à la bonne dimension pour récupérer votre travail
(d'autres outils en ligne)
- Logos flamingtext.fr/
un excellent outil
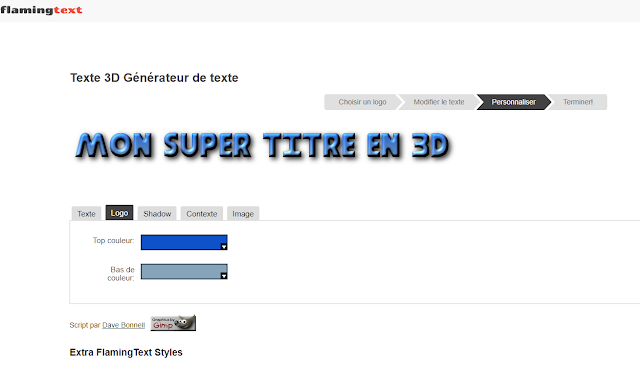
AUTRES OUTILS
- avec le Galerie FontWork de Libre Office ou OpenOffice
Utiliser le logciiel en mode "Dessin", insérer votre image, utiliser Fontwork pour créer le logo puis coller le sur l'image. Affiner. Puis enregistrer l'assemblage en format jpg
- en ligne avec un générateur de titres
http://www.supportduweb.com/generateur-titre-web20-photoshop-image-texte-web-20-effet-reflet-gratuit.html
http://www.toutimages.com/generateur_texte/generateur_texte.htm
- en ligne en créant un texte en gif animé
(ou créer toute animation en gif animé sur Bloggif)
- en ligne en créant un "logo"comme Logomaker

4-AUTRES BLOCS : Ajouter des GADGETS (présentation)
Les autres blocs de la mise en page se configurent en ajoutant des "gadgets" (sauf le pied de page préconfiguré)
Les Widgets ou Gadgets sont de petits programmes ou applications vous permettent d’enrichir votre blog.
Sur votre blog Blogger, un gadget peut être appelé un widget ou une élément de page. Le plus souvent on les installe dans la barre latérale, dans l'en-tête ou dans le pied de page.
Leur contenu est très variable :
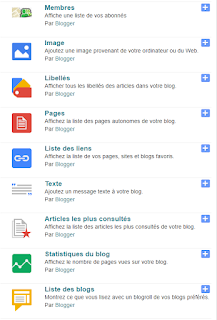
- du simple texte
- du texte html/javascript (qui permet beaucoup de possibilités dynamiques pour qui connait un peu la programmation mais parfois, il suffit simplement de coller du code "tout prêt !)
- divers blocs préconfigurés que propose Blogger ( liste de liens, de libellés nombre de visiteurs....
Methode
- Cliquez sur Mise en page dans le menu déroulant de votre tableau de bord au-dessous du blog à personnaliser.
- De là, cliquez sur Modifier pour modifier les gadgets existants ou sur Ajouter un gadget pour en ajouter de nouveaux.
- Après avoir cliqué sur Ajouter un gadget, il vous suffit de cliquer sur le signe plus en regard du gadget à ajouter. Vous pouvez choisir des gadgets par catégorie ou rechercher un gadget spécifique dans la partie supérieure droite de la fenêtre pop-up.
- Après avoir donné les informations nécessaires pour le gadget sélectionné, cliquez sur Enregistrer la disposition. Les modifications apportées à la mise en page sont visibles immédiatement.
- Exercice: vous allez insérer un gagdet : "TEXTE" qui contiendra une rapide présentation de votre blog
CONCLUSION :
Vous pouvez désormais configurer librement tous les blocs, selon les mêmes principes...
ex : ainsi le "pied de page" ou "footer."
Toutefois vous pouvez ne pas avoir l'utilité de certains blocs. Laissez les vides, vous verrez toujours les blocs dans la "Mise en page " mais rien n'apparaitra sur le blog en ligne.
C'est simple et.. réversible !



















